Sono utente di Mac da quasi 10 anni e a lungo mi sono fidato di iPhoto per organizzare le mie foto. Ma, dopo un computer rubato e due smartphone Android più tardi, ho deciso di adottare una soluzione più flessibile e razionale.
Ho deciso di esportare le mie foto su Google + Photos, attraverso Google Drive, la soluzione ottimale per salvare, organizzare, abbellire e condividere foto.

Dato che avevo memorizzato tutte le mie foto nella libreria di iPhoto, ho cercato un modo semplice per esportarle tutte insieme, senza perdere i miei metadati (posizione GPS, data dello scatto, e via dicendo) o la mia organizzazione degli album e degli eventi.
Purtroppo la funzione di esportazione di immagini incorporata in iPhoto non è adatta alla esportazione di intere biblioteche e distrugge i metadati dei file durante il processo.
Quando ero sul punto di rinunciare, mi sono imbattuto in Phoshare, un’app progettata appositamente per questa eventualità. Ti spiego rapidamente come utilizzare l’app.
Nota Bene: Questo tutorial può essere utilizzato per esportare una libreria iPhoto su qualsiasi servizio di archiviazione online come Box, Dropbox o OneDrive.
1. Prima di tutto bisogna scaricare l’applicazione Phoshare. Questo programma funziona con iPhoto ’06, iPhoto ’08, iPhoto ’09 e iPhoto ’11 su Mac OS X Mountain Lion, Lion, Snow Leopard, Leopard e Tiger.
2. Una volta scaricato l’archivio, decomprimilo in una cartella a tua scelta ed esegui l’applicazione. Per saperne di più su come decomprimere un file e su come aprire una app, consulta la guida della Apple.
Attenzione: se si utilizza Mountain Lion, può essere necessario disattivare GateKeeper per lanciare l’applicazione. Ti dico come in questo tutorial.

3. Clicca sulla scheda Library. Phoshare seleziona automaticamente il percorso predefinito della libreria di iPhoto, ma se desideri esportare più di una libreria o se vuoi cambiare la posizione manualmente, è possibile selezionare il file da utilizzare facendo clic sul pulsante Browse. In caso contrario, passa alla fase successiva.
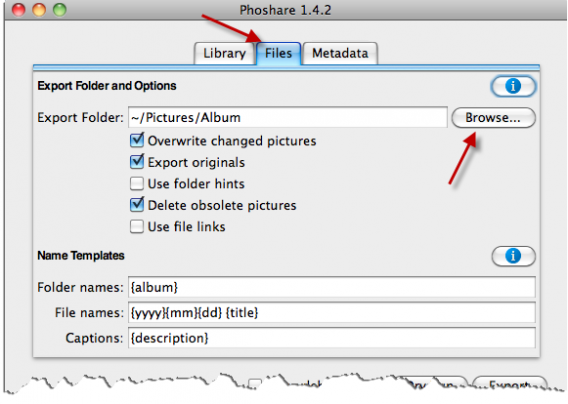
4. Fai click sulla scheda Files e premi il pulsante Browse per scegliere la posizione in cui verranno esportate le tue foto.
Suggerimento: è possibile spuntare la casella Export originals affinchè Phoshare esporti i file originali senza modifiche apportate con l’iPhoto.

5. Clicca sulla scheda Metadata. Qui puoi scegliere quali metadati esportare. Seleziona la casella Export metadata per esportare la data delle foto, le descrizioni, le parole chiave e le note. Per esportare anche i dati GPS dei tuoi scatti (molto utile per le Storie di Google+), seleziona la casella Esport GPS data.
Per salvare le informazioni dei volti riconosciuti nelle foto, è possibile barrare le caselle Copy faces into metadata e Copy face names into keywords..

6. È ora possibile fare click sul pulsante Export per avviare l’estrazione della libreria iPhoto.
Attenzione: la durata dell’estrazione dipende dal numero di file e dalle dimensioni della tua libreria iPhoto. Calcola circa 2 ore per 10.000 immagini.

7. Una volta che la tua libreria iPhoto è stata esportata, è possibile copiare la cartella di esportazione sul tuo spazio di archiviazione preferito. In questo caso, la durata del caricamento delle foto dipende dalle dimensioni della libreria e dalla velocità della tua connessione Internet.
Consulta le pagine di aiuto del tuo servizio di archiviazione online per ulteriori informazioni sul caricamento dei file.
Suggerimento: è possibile verificare in anticipo se hai abbastanza spazio di archiviazione online, visualizzando le informazioni della cartella in cui è stata esportata la tua libreria: seleziona la cartella contenente le foto cliccando su di essa. Fai clic su File e dopo su Get Info.
Adesso sai come poterti disintossicare da iPhoto per sempre. Una buona idea se si considera che la Apple potrebbe essere in procinto di abbandonare l’applicazione.
E se volessi smettere di usare del tutto l’applicazione, ma preferisci mantenere le tue foto sul disco rigido, puoi sempre farti tentare da una di queste 5 alternative ad iPhoto per organizzare e modificare i tuoi scatti.
Seguimi su Twitter: @SamSoftonic
